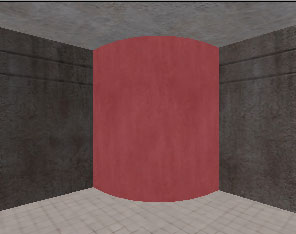Curve
Un article de Wiki-Mapping.
Les courbes sont une grande particularité de rtcw. Vous pouvez faire des choses diverses du cylindre simple au mur courbé, des planchers et des coins. La plupart du temps quand vous devez faire des sortes de morceau de coin vous devrez créer un brush et ensuite le transformer en une courbe quelconque.
La plupart des courbes ont seulement un côté visible. Les courbes sont aussi plus compliquées que le brush habituel, donc ils baisseront plus les FPS. Souvent l'utilisation de la texture Caulk derrière une courbe est une bonne façon d'optimiser votre carte.
Sommaire |
[modifier] Menu Curve
Voici le menu Curve dans GTKRadiant, maintenant voyons ce que chaque partie signifie.
[modifier] Cylinder
Vous avez besoin d'un brush déjà sélectionné pour faire un cylindre. Créez un brush dans la vue de dessus et donnez lui la taille que vous voulez pour le cylindre et allez ensuite dans le menu Curve/cylinder et voilà !!!
Vous pouvez alors faire tourner votre cylindre en employant les boutons de rotation et de symétrie (Figure suivante) sur la barre d'outils. Par contre évitez de les faire tourner manuellement pour des problèmes de raccords.
[modifier] More cylinders
C'est la même chose que le cylindre mais il fait plus, le cylindre dense, le cylindre carré et le cylindre très dense, vous ne pourriez pas remarquer un changement important du cylindre, sauf si vous avez fait un grand brush.
[modifier] End Cap
Cela crée une forme d'U, vous pouvez employer cela quand vous utilisez le fit, vous pouvez aussi créer des arcs en employant cela.
[modifier] Bevel
Cela crée un morceau de maille pour l'utilisation de courbes dans les coins et d’autres choses. Si vous créez un brush et appuyez ensuite sur "Bevel", vous obtiendrez une forme comme celle-ci :
Vous verrez il n’y a qu’un seul côté visible et vous pouvez le faire tourner en employant les boutons de rotation et de symétrie, ne tournez pas manuellement, employez toujours les boutons suivants :
Une chose commune qui est souvent produite en employant le Bevel est d’arrondir le coin. Dites que j'ai un mur ennuyeux et banal, je veux quelque chose de plus intéressant :
Maintenant je veux le courber. Tout ce que je dois faire est mettre un brush normal comme ceci :
J'ouvre ensuite le menu Curve et clique sur "Bevel" pour obtenir ceci :
Cependant pour moi c’est pas le bon côté, je ne le veux pas comme ça, donc je dois le faire tourner en employant les boutons de rotation et de symétrie. J'ai appuyé sur Y|Y puis X|X pour le mien pour le faire tourner correctement :
Ce n'est toujours pas ce que nous voulons, comme nous pouvons voir il n'y a aucune face visible sur ce côté, nous voulons que l'autre côté soit visible. Nous deevons ainsi sélectionner notre curve, ouvrir ensuite le menu de Curve et choisir Matrix et invert ou vous pourriez appuyer ctrl + I si vous aimez les raccourcis. Résultat :
Ce que vous devez faire maintenant c’est un peu de Caulking, cela optimise des choses comme le cas présent. C’est simple, retirez juste les murs jusqu’à la fin( de votre curve) et mettez à la place des nouveaux brushes avec la texture Caulk.
 la vue de derrière, les murs sont retirés
la vue de derrière, les murs sont retirés
Nous devons maintenant aligner la texture de la courbe avec les murs adjacents. Pour cela nous allons utilisez l'équivalent de l'Inspecteur de Surface mais pour les courbes. Sélectionnez le bevel et appuyez sur Shift+S.
C’est pratiquement la même chose que pour l'inspecteur normal seulement c'est pour des courbes. Cela peut s’avérer être plus difficile d'aligner des textures sur des courbes, à vous d'expérimenter !
[modifier] More Endcaps
Comme le End Cap seulement ici nous en avons différentes formes.
[modifier] Cone
Faites un brush, puis appuyez sur Cone et là vous avez un cône (c'est dingue ce qu'on peut apprendre grace à wiki-mapping ! ;) )
[modifier] Simple patch Mesh
C'est souvent employé pour faire des planchers et des plafonds, mais vous pouvez faire tout ce qui vous semble convenable.
Vous devez créer un brush, ensuite choisir Simple patch mesh. Une fenêtre apparait demandant quelle taille vous voulez, normalement la valeur par défaut est bien pour la plupart des choses donc cliquez juste ok.
Je vais rapidement expliquer comment faire une route courbée, d'abord vous devez faire votre morceau de route :
Maintenant sélectionnez le et choisissez "Simple patch mesh" et appuyez sur ok. Appuyez sur "V" et quelques points apparaîtront :
Maintenant vous devez déplacer ces points pour faire votre courbe, je vais courber vers la droite :
Comme vous pouvez voir j’ai déplacé tous les points en employant la vue du dessus. Vous aurez sans doute des trucs plus complexes à faire mais maintenant vous avez compris le principe.
[modifier] Insert
Ceci sert pour les patch meshes principalement, vous pouvez insérer des rangées et des colonnes en employant cela. Vous pouvez aussi employer la partie Delete pour enlever des colonnes et des rangées. Notez que ça ne fonctionne pas toujours pour toutes les pièces.
[modifier] Matrix/Invert
Cela déplacera la face visible de l'autre côté de la pièce.
[modifier] Matrix/Redisperse
Pas évident, pas beaucoup employé à ma connaissance. (?? -> Appels à d'éventuels testeurs !)
[modifier] Cap selection
En ayant sélectionné une arche ou un bevel vous pourrez grace au menu qui apparait, créer les parties sur les cotées de votre arc ...
[modifier] Overlay/Set and Clear
Vous pouvez déplacer la pièce autour et le faire plus grand et plus petit. (??)
[modifier] Thicken (épaissir)
Cela tourne efficacement votre pièce mince dans un brush plus gros, il lui donne des côtés et un fond.
[modifier] Trucs bons à savoir !!
- Toujours mettre en des brushes de texture caulk coupe derrière un Bevel etc, si possible.
- Appuyez sur Shift + S pour monter l'inspecteur de texture pour courbes.
- Si une texture est devenue toute moche et large essayez d’appuyer sur Natural ou Ctrl+Shift+n
- Patch Meshes et diverses autres courbes ont une couleur plus sombre dans l’éditeur, ils ont cependant la même couleur dans le jeu….donc arrêtez de stressez !!!!
[modifier] Sources
- traduction de Bob_le_roux parfois approximative, n'hésitez pas à corriger ou compléter !