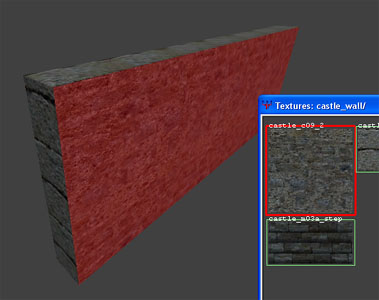Textures
Un article de Wiki-Mapping.
Une texture est une image (parfois associée à un Shader) qui est appliquée sur une face d'un brush. Toutes les faces d'un brushs peuvent avoir des textures différentes.
Sommaire |
[modifier] Application d'une texture
La méthode simple est d'abord d’aller dans le menu textures et ensuite choisir un groupe de textures pour le charger. J’ai choisi castel puis castle wall.
Maintenant vous devez faire apparaitre la fenêtre de textures en appuyant sur T si elle n’est pas déjà affichée. Cliquez sur la texture que vous voulez. Pour l'exemple nous avons choisi castle_c17 ; un cadre rouge apparait autour de la texture.
Maintenant si vous créez un brush, la texture apparaitra sur toutes ses faces.
Vous pouvez changer la texture en gardant le brush sélectionné et en en choisissant une autre.
[modifier] Application sur une face
Vous pouvez mettre des textures différentes sur chaque faces de votre brush.
Pour séléctionner une seule face de votre brush, faites Ctrl+Clic sur une face du brush.
Choisissez ensuite une texture, elle sera appliqué sur cette face.
Pour ajouter une autre face à la sélection, faites Ctrl+Shift+Clic sur une autre face. Vous pouvez en ajouter autant que vous le souhaitez.
Raccourcis utile :
- Vous pouvez "copier" une texture d'un brush sur un autre, sélectionnez une face avec la texture que vous voulez copier puis :
- Ctrl+Clic Mouse3 (molette) sur une autre face : applique la texture sur toutes les faces de ce brush
- Shift+Clic Mouse3 sur une autre face : applique la texture sur cette face du brush
[modifier] Aligner les textures
Vous pouvez déplacer la ou les textures sélectionnées en utilisant Shift+Flèches directionnelles. La texture se déplacera dans la direction souhaitée suivant un "pas" défini dans le Surface Inspector.
[modifier] Surface Inspector
Une fois que vous avez appliqué une texture vous voudrez probablement changer sa taille à votre guise. C'est réalisé en employant "l'inspecteur de surface". Vous pouvez l'utiliser pour une ou plusieurs faces d'un ou plusieurs brushs. Sélectionnez la ou les faces des textures à modifier et appuyez sur S.
Voici les différents paramètres :
- Texture
- Le nom de la texture actuellement sur le brush, vous pouvez taper d'autres noms de texture de n'importe quel groupe, qui apparaitra une fois que vous changez une autre valeur.
- Horizontal Shift
- La première valeur correspond au déplacement horizontal de la textures que vous souhaitez effectuer. La deuxième correspond au pas de deplacement quand vous cliquez sur les flèches ou que vous utilisez le raccourcis avec Shift+flèches directionnelles.
- Vertical Shift
- Exactement la même chose pour Horizontal Shift seulement c’est pour la hauteur
- Horizontal Stretch
- Cela agrandira et diminuera la taille de la texture dans le plan horizontal, encore avec un pas.
- Vertical Stretch
- Exactement le même que ci-dessus mais pour un étirement vertical.
- Rotate
- Fait tourner la texture sur elle même.
- Match Grid
- Vous pouvez cliquer sur cela pour harmoniser les steps ("pas") avec la taille de la grille.
- Axial
- Si vous avez tourné une texture et souhaitez maintenant revenir en arrière, vous pouvez appuyer là-dessus pour la remettre en place. Il remet le brush dans la configuration originale.
- Fit
- Ici vous pouvez adapter la texture à la taille du brush. Dans les emplacements width et height vous pouvez entrer des nombres, et la texture sera répété autant de fois sur la face du brush.
[modifier] Astuces
- Si vous avez plein de map dans votre etmain, il se peut que le menu des texture soit surcharger, si vous cochez shaderlist.txt only seulement les textures originales seront présentes !
[modifier] Importer des textures dans Radiant
Vous pouvez ajouter vos propres textures dans le menu de radiant. Pour cela vous devez éditer vos images dans un logiciel de dessin pour que leurs dimensions en pixel correspondent avec des puissances de 2 : 2, 4, 8, 16, 32, 64, 128, 256, 512, 1024.
Placer ensuite ces images dans un dossier que vous nommez du nom de votre carte par exemple (sans espaces) et que vous placez dans le dossier /etmain/textures/ (dossier à créer si il n'existe pas).
Au prochain démarrage de GTKRadiant votre dossier devrait apparaitre dans le menu Textures.
- Attention : le dossier avec vos textures persos devra être inclus dans votre pk3 pour la diffusion de votre map.
[modifier] Textures du groupe common
[modifier] Caulk/Caulking
Le caulking est la pratique qui consiste à appliquer la texture caulk à toutes les faces non visibles des brushs.
La texture caulk est une texture du groupe common qui n'est pas calculé par le moteur du jeu. Si on applique cette texture sur les faces ne nécessitant pas de textures particulière (parce que non visible), le moteur du jeu a moins de calculs à faire ce qui signifie plus de fps car moins de rspeeds.
Exemple :
- Ce que vois le joueur :
- Ce que le joueur ne vois pas :
[modifier] Ladder
Pour faire des échelles ou tout autre objet escaladable. Se reporter à l'article dédié.
voir aussi : article sur easymapping
[modifier] Textures alpha
Les textures alpha sont des textures au format tga possédant un masque alpha, c'est à dire qu'elle possèdent des parties transparentes. Utiles pour faire les barreaux d'une echelle ou ceux d'une barrière ...
Ces textures ne sont pas "solides", pour empécher que l'on puisse passer à travers, il faut les doubler d'un brush avec la texture clip du groupe common.
NOTA : Les textures alpha permettent dans certains cas de gagner des FPS. Ceci est particulièrement vrai si on utilise une de ces textures sur une seule face d'un brush qui remplacera plusieurs brushs texturés sur toutes leurs faces. Evitez toutefois de superposer deux textures alpha, il ne faudrait pas que l'on puisse voir une texture alpha à travers une autre : cela peut entrainer une perte de FPS surtout si l'on voit la superposition depuis une position éloignée.