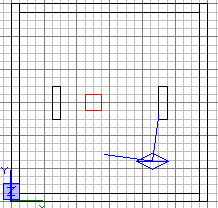Première pièce bck
Un article de Wiki-Mapping.
[modifier] Fabrication de votre première pièce
Si vous n'avez jamais employé radiant avant, il vous sera profitable de lire le début de ce tuto, mais si vous avez fait quelque créations et savez la façon de se déplacer vous devez être ok après cela.
1. Chargez Radiant, organisez votre grille.
2. Maintenant chargez quelques textures si vous ne voulez pas voir le "shader not found" l'image quand nous créons nos brushes, (les textures ont des shaders, shaders sont les petits fichiers texte qui disent au moteur de jeu comment réagir avec la texture, si vous ne chargez aucunes textures vous verrez un shader not found la texture si vous faites quelque chose) choisir "Textures" de la barre d'outils, choisissez "Assault".
3. En utilisant la vue supérieure (voir l'icône ci-dessous) créez un brush 320x320x16, c'est notre plancher. Pour faire cela regardez le nombre de quadrillage et cliquez gauche pour ensuite faire une boîte de 320x320 dans la vue supérieure. Alors dans une fenêtre de vue de hauteur le faire épaissir de 16 en hauteur, qui est une unité du réseau. Regarder ci-dessous pour plus d'information sur comment faire un brush avec une taille spécifique.
· la vue Supérieure est la vue d'Y/X, c’est la vue pour regarder de haut votre carte et une des fenêtres les plus employées dans la configuration. Il doit y avoir des lettres et des lignes quelque chose dans le genre de ci-dessous :
![]()
· Pour faire un brush avec une certaine taille, si vous regardez les parties gauches et supérieures d'une fenêtre c’est là que se trouvent des valeurs numériques, commençant de 0, elles sont multiple de 16 avec notre grille à 16, ce qui signifie que chaque bloc est 16 pixels en taille. Comme vous pouvez voir les valeurs vont de 0, 64, 128, il donne chaque 64 pixels aux valeurs. Ainsi si vous voulez un plancher de 384x384 regardez alors le réseau et faites votre brush comme ci-dessous.
· Pour automatiquement montrer la taille d'un brush, appuyez sur "P" ou allez dans "Edit" ensuite "preferences ", puis dans "2d-display/rendering" appuiez le bouton pour " display size info " cela montrera maintenant la taille de vos brushes comme vous les faites.
4. Maintenant nous avons un plancher nous avons besoin de 4 murs, mais avant que nous les fassions, nous devons placer un "info_player_start" pour le faire cliquez droit sur une fenêtre et quand la liste d'entité apparaîtra, choisissez "Info" puis "info_player_deathmatch" et il apparaîtra dans la fenêtre(ceci correspond à la vue spectateur au début du jeu dans Ennemy territory). Les entités sont des items comme les lumières, les portes, les boutons etc, certain items sont déjà definis au départ, comme des lumières, il y en a d’autres que vous pouvez transformer en entités, comme les portes.
5. Aligner votre info_player_deathmatch généralement avec le plancher, cela n’a pas besoin d’être précis, avec notre taille de réseau actuelle d'habitude cela s’aligne sur le plancher exactement, dans le jeu il vaut mieux être légèrement au-dessus du plancher pour que quand le joueur apparaît il ne soit pas coincé dans le plancher.
On peut utiliser l’info_player_deathmatch comme échelle de taille pour notre carte, pour ne pas faire des fenêtres de la taille d’un garage par exemple. Vous trouverez un liens vers une annexe sur les longueurs issue du Site du zéro (http://www.siteduzero.com/ mapping pour Counter Strike)[1]
Pour créer les points de départ des axies ou allies, il faut utiliser redspawn et bluespawn en cliquant droit sur une fenêtre et en allant dans ²team².
6. Construisez maintenant les murs, en commençant du bas du plancher comme dans la Figure 1.0 et ensuite dans topview donnez lui l’épaisseur voulue comme dans la Figure 1.1 Ci-dessous
Figure 1.0 - vue de face (z)
Figure 1.1 - vue Supérieure
· Pour le faire facile et plus rapide utiliser "Espace" pour copier les brushes, quand ils sont sélectionnés, vous pouvez dans ce cas choisir le premier mur et le copier de l'autre côté.
Quand vous faites les autres murs, ne les faites pas se chevaucher entre eux (se couper), c’est jamais une bonne idée d'entrelacer les brushes dans la map, par cela je veux dire que les brushes entrent dans d'autres brushes, les nôtres sont encastrés dans un sens, mais comme on voit la plupart des constructions à l'extérieur aussi bien qu'à l'intérieur, si votre pièce est seulement visible de l'intérieur vous devez aligner les murs différemment comme dans la figue 1.1b, nous pouvons voir il n'y a aucun chevauchement.
{ Figure 1.1b)
7. Une fois que vous avez 4 murs et un plancher, achevez la pièce en ajoutant un plafond, faites-le de 16 en épaisseur, qui est une unité de réseau, la même taille que le plancher. Vous devez maintenant avoir quelque chose qui ressemble à un cube creux comme dans la Figue 1.3
Figue 1.3 - Pièce, vue de caméra.
C’est une technique comme une autre pour obtenir une pièce, il existe une autre possiblité, c’est de créer un block aux dimensions du cube précédent, de le sélectionner et d’utiliser la fonction hollow qui se trouve dans la barre des tâches
8. Maintenant plutôt que d’avoir un truc tout ennuyeux et gris, nous allons texturer notre pièce. Cliquez "Textures" sur la barre d'outils et choisissez ensuite "xlab" puis "xlab_floor" maintenant dans votre pièce choisissent l brush du plancher et appuiez sur ensuite "t" pour choisir "xfloor_c07" et fermez alors la fenêtre. De la liste un dallage couleur crème doit apparaître, cela semble bon, ainsi notre plancher est fait.
Maintenant pour les murs, cliquez sur "Textures" choisissez alors "xlab" puis "xlab wall". Choisissez soit un brush entier étant un mur soit la face visible d'un (se fait en utilisant les touches Ctrl+Shift pour sélectionner une face, pour en sélectionner plusieurs faire Ctrl+Shift+Alt et cliquer sur les faces) et appuyez sur "t" pour monter la fenêtre de texture et choisir ensuite "xconcrete_c03", cette texture couvrira maintenant ce mur, alors si vous voulez l'aligner un peu mieux, appuyez sur "s" pour monter l'inspecteur de surface. J'ai décidé d'appuyer "Fit" et changer ensuite les valeurs de "horizontal stretch" en quelque chose de plus petit, je l'ai mis à la même valeur que dans " vertical stretch " dans ce cas 0.68750. Bidouillez pour voir ce que ça fait dans la vue Caméra quand vous appuyez sur apply.
Faire de même pour les autres murs, soit en recommençant l’étape pour chacun(chiant et long) ou tout simplement en sélectionnant les faces désirées ou les brushes voulus.
Nous avons maintenant 4 murs et le planche texturés, j'ai alors choisi "Textures" puis "xlab" enfin "xlab_wall", j'ai alors sélectionné le plafond et ai appliqué la texture "xconcrete_c03" (en appuyant "T" pour ouvrir la fenêtre de texture et le clic gauche le plafond dans la vue de caméra). Le texturing est maintenant fait.
· l'Éclairage peut être une chose complexe et la réalisation adéquate de cela le a souvent besoin de quelques tentativesavant de l'obtenir comme vous le voulez, vous devez aussi placer "lightjuniors" dans vos cartes pour allumer les modèles comme ils passent près de la lumière
· Quelques textures dans rtcw sont des lumières et elles dégagent aussi de la lumière, parfois cela pourrait vous signifier que vous n’avez pas besoin d'une entité lumineuse ou seulement vous avez besoin d’une avec une petite valeur.
9. Nous aussi avons maintenant besoin de quelque lumière. Vous pouvez faire avec ces 2 manières, la voie la plus commune est de cliquer droit et choisir "light" dans le menu, entrer ensuite une valeur dans la fenêtre popup (ou la laisser à 300), des valeurs inférieures sont plus sombres, des valeurs plus hautes sont plus brillantes (voir l'image ci-dessous, le diamant rouge est la lumière).
Ainsi si vous avez décidé de suivre cela, ce que j’ai fait c’est construire 2 petits brushes rectangulaires composés des textures "metal_misc" et la texture "ametal_m07a",
D'abord dans la vue supérieure j'ai fait un rectangle 64x16, j'ai alors changé la taille du réseau en "grid 4", pour obtenir la grid 4 vous pouvez employer le " [" ou "]" ou juste appuyer " 3". Dans la vue de face (z), je l'ai fait d’1 unité en épaisseur (4 en termes de réseau numériques comme maintenant chaque unité est "4" pixels) alors j'ai choisi la face qui fait face à la pièce et texturé cela avec la texture lights/light_xlight_2500 comme dans la Figue 1.4 ci-dessous
Figure 1.4
J'avais alors un brush de lumière, donc je l'ai choisi et ai appuyé "Espace" et il l’a copié et l’a collé, donc j'ai placé sur l'autre côté de la pièce comme dans la Figue 1.5
Figure 1.5
Ces lumière dégageront en réalité de la lumière, parce que la texture que nous avons appliquée a des valeurs spéciales dans son "shader" pour dégager quelque lumière. C’est seulement une lumière terne mais elle va bien dans cette petite pièce.
C'est la vue d’en haut de la pièce (voir ci-dessus), comme vous pouvez voir, les lumières sont les 2 petits rectangles et la place rouge est le début d'info_player, lequel nous avons placé plus tôt, cela pourrait presque être un classique vieux jeu , Pong.
Notez s'il vous plaît que vous devez employer une version plus récente de q3map comme dans une version précédente de q3map il y a une erreur qui fait que le jeu s'effondre si vous avez des textures "light" dedans.
Tenez bon, nous sommes presque au bout. Choisissez n'importe quelle brush dans la pièce et appuyez ensuite "N" cela montera "les Entités" et il choisira "worldspawn". Qui est une entité qui contient l'information sur la carte, quelques configurations générales pour ainsi dire. Dans le champ "Key" tapez "ambient" et dans "Value" mettre "3" en validant avec la touche Entrée. Cela fait des ombres plus réalistes et moins sombres. Tapez alors "_color" et pressez Entrée, ensuite sélectionnez le, ainsi il est mis en évidence dans bleu avec la ligne jaune autour de et là pressez "k" une fenêtre doit surgir, le laisser comme blanc et appuyer "ok" c'est la couleur de votre lumière ambiante. IL faut rajouter encore 2 clefs……..key : mapcoordsmins avec comme value : -8212 8212 et key : mapcoordsmaxs avec comme value : 8212 –8212. Regardez ce que l’on doit obtenir !!
En faite, mapcoordsmins indique les coordonnées du coin supérieur gauche de votre map alors que mapcoordsmaxs indique celles du coin inférieur droit ! Ces deux propriétés de l'entité "Worldspawn" sont essentiel à votre map. Pour plus de facilité, je vous conseil de finir votre map sur un endroit ou il y a un repère : un nombre marqué, sinon bonjour les calculs lol !
Si vous n’avez pas mis les key et value des mapcoords, lorsque vous lancerez Radiant , il va planter quand vous voudrez accéder au Menu Limbo !!
10. Pour la compiler(votre map), pour le moment on va faire la voie simple, cliquez sur "bsp" sur la barre d'outils en haut et choisir ensuite "Q3map2 : (test) BSP, -vis -light –fast-filter " et quelques fenêtres surgiront et quand tout est parti votre carte est compilée.
· Il y a différentes façons pour compiler, employant la méthode interne radiante, ce n’est pas la plus rapide ou la plus efficace, pour apprendre la compilation, les différentes méthodes et comment les faire, visiter la page se compilant
11.Chargez rtcw et faites apparaître la console (avec la touche ² ). Tapez d’abord ²g_gametype 2 ² validez puis ²sv_pure 0². Maintenant vous pouvez lancer votre carte en tapant ²devmap nom_de_votre_carte² et il chargera votre carte.
12. Donc nous avons tout fait, émerveillez vous de votre pièce dans rtcw! Et soyez fier d’avoir créer votre premier morceau de carte!!, Vous êtes au départ d’un irritant,ennuyeux, utile, agréable et passionnant pour devenir roi du mapping. Vous avez du pain sur la planche!
Notes Importantes
Caulking, c’est appliquer une texture appelée caulk (qui se trouve dans le dossier de texture/common) à n'importe quels faces que vous ne pouvez pas voir. Cela signifie que le moteur de jeu dessine moins ce qui signifie plus haut fps et plus bas rspeeds (rspeeds sont le nombre de polygônes sur l'écran etc, plus c’est haut et plus c’est mauvais) Quelque mappers font des cartes d'abord en ²caulkant² entièrement et mettent ensuite la texture qu’ils veulent voir sur les faces.
Des Leaks (fuites), vous ne pouvez pas encore savoir ce que ceux-ci sont, quand vous créez votre monde dans radiant vous devez vous assurer qu'il est encerclé partout, pensez comme la terre est encerclé par l'espace, nous devons encercler notre carte avec de ²l'espace². Radiant a un trouveur de Leaks intégré, utilisez la compilation d'essai dans radiant ; si il y a un Leak, il le trouvera et normalement une ligne rouge s'avance vous montrant où la fuite se trouve à la fin de la ligne,si la ligne n’apparaît pas et son qu’il y a une fuite, vous pouvez aussi aller dans le fichier pointfile.